Как в андроиде убрать настройки для разработчика. Как включить режим разработчика Android и отключить его. Полезные функции. Показывать обновление экрана
И ногда чтобы выполнить ряд определенных системных действий на мобильном устройстве на базе Андроид (скажем, установить карту памяти в качестве основного хранилища или включить отладку по USB) требуется режим разработчика Android. Что это такое и с чем его едят, как его активировать и как отключить – обо всех этих насущных вопросах и пойдет речь в сегодняшнем материале на IT блоге сайт
Режим разработчика Android предоставляет пользователю дополнительные функции и возможности, которые непременно будут полезными при записи дисплея при использовании команд adb shell, инсталляции кастомного рекавери, восстановлении данных и других задачах. Ассортимент доступных в этом режиме фич действительно огромен. Чтобы посмотреть на него, обязательно стоит взглянуть на все это многообразие самому.
Важное замечание : в последующем будет описана дефолтная схема визуального меню, доступная практически во всех без исключения телефонах: LG, Moto, Nexus, HTC, Sony Xperia, Pixel, Samsung. При тщательном наблюдении можно заметить, что на индивидуальных девайсах (Xiaomi, Meizu, ZTE) соответствующие элементы меню имеют другое название или содержатся в другой иерархической ветке структуры меню. Если вам не удалось найти указанный в инструкции элемент меню тотчас же, изучите раздел «Дополнительно» и аналогичные подкатегории меню.
Как включить режим разработчика Android на телефоне или планшете?
Процедура активации меню на всех гаджетах с Андроид 6, 7 и предыдущих версий на борту выполняется совершенно идентичным образом.
Чтобы получить доступ к режиму разработчика Android, повторите следующие действия:
1. Тапните на иконке Настройки и в нижней части открывшегося меню раскройте ветку «О планшете» либо «О телефоне». В моем случае нужный мне элемент меню получил название «Справка».


3. Наконец, финальным пунктом нашего изучения структуры меню параметров станет опция «Номер сборки». Нажмите на нее 7 раз подряд, и в результате на экране появится надпись «Вы стали разработчиком!». Это будет свидетельствовать о том, что мы достигли своей цели – режим разработчика Андроид включен.

Примечание : после нескольких нажатий (примерно, 3-4) на экране будут появляться сообщения о том, что вскоре режим разработчика Android будет активирован. Это укажет нам на верность выполненных действий, так что обратите на них внимание.

В результате проделанных манипуляций в меню настроек появится новая категория – «Для разработчиков».

На некоторых моделях придется в ручном режиме перевести триггер режима в положение «Вкл.», но на большей части устройств этого делать не нужно, — все и так работает.

В теории на ряде девайсов с существенно видоизмененной версией ОС эта методика может и не иметь силу, но на моем опыте такого еще не случалось. Все великолепно работало и на многих аппаратах китайского производства.
Как дезактивировать режим разработчика Android и устранить элемент меню настроек «Для разработчиков»?
О том, как избавиться от нового элемента меню и как отключить сам режим, в сети спрашивают не реже, чем о его активации.
Штатные параметры ОС позволяют отключить developer mode с помощью простого переключателя, находящегося в том же самом разделе меню «Для разработчиков». Тем не менее, при его дезактивации сам элемент меню никуда не девается и остается все так же «висеть» на своем месте. Если вы хотите избавиться от него насовсем, выполните следующие итерации:
1. Откройте Настройки -> Приложения и активируйте функцию отображения всех установленных программ.

2. Найдите в списке программу под названием «Настройки» и тапните на ней.

3. Теперь откройте раздел «Хранилище».

4. Нажмите на кнопку «Стереть данные»

5. Спустя мгновение перед вами появится предупреждающее сообщение о том, что вся информация о выбранной программе будет безвозвратно удалена, и восстановить ее никак не удастся. Это касается действующих рабочих аккаунтов, настроек, баз данных и прочих элементов конфигурации ОС. Тем не менее, не стоит опасаться, что все это произойдет. На самом деле, ничего страшного не случится, поэтому можете без опасений нажать на кнопку «ОК» и подтвердить свое решение.

В результате всех проделанных действий, раздел меню «Для разработчиков» исчезнет из визуального меню параметров.
На ряде гаджетов определенных брендов опция «Стереть данные» недоступна для программного модуля «Настройки». Если это так, то устранить опцию меню режима разработчика выйдет только тогда, когда вы вернете аппарат к заводским настройкам, при этом потеряв пользовательскую информацию.
Если примете решение воспользоваться этой методикой, предварительно создайте резервную копию данных в одном из внешних хранилищ (подойдет и синхронизация с учетной записью Google). Когда это будет сделано, откройте меню «Настройки» -> «Восстановление и сброс».

В данном разделе меню выберите опцию «Сброс настроек».

Ознакомившись с предупреждающим сообщением, нажмите кнопку «Сброс устройства», если вы не отказались от такого решения. После этого все пользовательские данные будут удалены, и вы получите полностью сброшенный к заводским настройкам телефон, к которому можно «прикрутить» старую адресную книгу, список скаченных приложений и другие параметры ОС.

Вот мы и разобрали, что такое режим разработчика Android и как им пользоваться. Его функциональные возможности действительно велики, но будьте с ним осторожны. В результате некоторых операций в меню «Для разработчиков» вы можете получить неисправный телефон, периодически или системно появляющиеся ошибки или же его полную неработоспособность.
Важное замечание : редакция не несет ответственности за неисправности вашего телефона и потерю данных, возникшие в результате экспериментального обращения с меню для разработчиков. Все действия с ним вы выполняете на свой страх и риск, поэтому стоит предварительно ознакомиться с тем пунктом, который вы собираетесь изменять, а не делать это необдуманно.
В операционной системе Android имеется в настройках пункт режима разработчика. Этот режим включает несколько дополнительных функций, которые предназначены для разработчиков ПО для андроида. Некоторые из этих функций востребованы и обычными пользователями, к примеру, понадобилась отладка по интерфейсу USB, чтобы восстановить данные, или же уставить что-то о сторонних разработчиков, и прочие цели. Для начала посмотрим, как включается режим.
Активировать режим

В реальности, сложного в этом ничего нет, используется штатное меню настроек смартфона, планшета. При включении этого режима сама работа устройства не меняется. Итак, как включить:
- В настройках своего гаджета прокручиваем список функций вниз, находим строку «О телефоне» если у вас смартфон, или «О планшете», заходим туда;
- В разделе заходим в «Номер сборки», открываем информацию об устройстве;
- Тапаем несколько раз по строке, через некоторое время появятся уведомления, значит, всё делаете правильно;
- Последним уведомлением будет объявление, что вы – разработчик, понятно, что режим с этого момента активирован, включён.

Теперь можно использовать дополнительные функции: наслаждаемся дополнительной стройкой «Для разработчиков». В некоторых случаях требуется в чекбоксе поставить галку на включён либо передвинуть программный переключатель. Как отключить режим разработчика android, разберём ниже, сначала посмотрите, что имеется в этом разделе. Сразу хочу предупредить, ничего там сверхъестественного нет, режим разработчика, это не режим бога. И если у вас что-то заблокировано, типа рут-права, загрузчик, то с помощью режима разработчика это не исправить.
Как выключить режим разработчика android
Теперь, когда мы поняли, что толку от этой функции мало, необходимо её удалить, выключив режим. Кстати, выключить его хотят чаще, чем включить. Самое первое, это сразу около строки есть переключатель на активацию и деактивацию. Выключаем сначала здесь.

- Заходим в штатные настройки самого приложения, и тапаем вкладку, где отображаются все приложения;
- Там заходим в хранилище, где стираем все данные;
- Игнорируем предупреждение, что удалится всё, однако ваши настройки останутся;
- После удаления данных строка «Для разработчиков» автоматически исчезнет из списка.

Некоторые модели устройств не имеют возможности удалять данные в настройках этого приложения. Тогда придётся делать полный сброс к заводским настройкам, и потом заново смартфон настраивать. Помните, полный сброс действительно стирает все данные и настройки вместе с файлами, поэтому лучше перед этим всё сохранить в облаке или флэшке.
В операционной системе Android есть специальный режим для разработчиков приложений. По умолчанию, данный режим выключен и скрыт от глаз пользователей. В этом материале вы узнаете, как включить режим разработчика на Android, зачем это может понадобится и как его выключить.
Режим разработчика добавляет в настройки Андроид устройства раздел для разработчиков с большим количеством новых функций, многие из которых будут полезны не только разработчикам приложений, но и обычным пользователям. Ниже мы коротко рассмотрим самые востребованные из них.
- Отладка по USB – функция, которая позволяет проводить отладку при подключении Андроид устройства к компьютеру по USB. Используется для работы многих программ, взаимодействующих с Андроид устройством.
- Фиктивное местоположение – функция, для изменения реального местоположения устройства. Используя данную функцию можно заставить приложения «думать», что устройство находится в другой точке.
- Конфигурация USB – функция для выбора режима работы при подключении по USB.
- GPU-ускорение – функция, включающая обработку двухмерной графики при помощи GPU.
Как включить режим разработчика
Итак, для того чтобы включить режим разработчика на Андроид вам нужно открыть настройки, пролистать меню в самый низ и открыть раздел «О телефоне» либо раздел «О планшете», если у вас планшетный компьютер.
После этого доступные настройки нужно снова пролистать в самый конец, аж до пункта «Номер сборки». После этого для включения режима разработчика нужно многократно нажимать на пункт «Номер сборки».

В результате, после седьмого нажатия на «Номер сборки» включится режим разработчика, и вы увидите сообщение «Вы стали разработчиком».

Если же на Андроиде уже был включен режим разработчика, то при нажатии на номер сборки появится сообщение «Вы уже разработчик».
Как выключить режим разработчика на Android
Если вы решите, что режим разработчика вам больше не нужен, то вы можете его выключить. Для этого нужно зайти в настройки Андроида и там раздел «Приложения».


В разделе со сведениями о приложении нужно перейти в «Хранилище».

И нажать там на кнопку «Стереть данные».

После этого режим разработчика будет выключен. При необходимости его можно будет включить повторно.
Режим разработчика на Android – это специальный набор функций, который по умолчанию неактивен и скрыт. После активации он открывает доступ к набору вспомогательных настроек и возможностей. Среди них: дополнительные пункты для работы с железом и ПО смартфона, инструменты для отладки, ведения логов, создания отчетов, диагностики устройства и т.д.
В большинстве случаев, функции режима разработчика мало интересны простому пользователю, так как предназначены в первую очередь для профессионалов: программистов, разработчиков прошивок, создателей приложений и мастеров сервисных центров. Но иногда необходимость воспользоваться режимом разработчика возникает и у рядового пользователя. Без обращения к скрытым в этом разделе функциям не обойтись, когда нужно , разрешить разблокировку загрузчика или (к примеру, для ). А как активировать этот режим и попасть в его меню, читайте ниже.
Как включить режим разработчика на Android
На Android 4.1 и ниже, пункт «Для разработчиков» расположен в меню настроек. В новых версиях ОС он по умолчанию скрыт.
Для его активации, начиная с Android 4.2 и заканчивая Android 7.1, зайдите в настройки и найдите раздел «О телефоне» (в конце меню настроек). Отыщите там пункт «Номер сборки» и быстро нажмите по нему 7 раз подряд.

На экране появится сообщение, в котором будет написано, сколько раз осталось кликнуть. Продолжайте, пока не увидите уведомление «Вы стали разработчиком!».

После этого раздел «Для разработчиков» появится в главном меню настроек.

Как активировать пункт «Для разработчиков» на Android 8 и 9
На Android 8.0 и новее, чтобы включить меню для разработчиков, перейдите в разделе «Система» (последний пункт меню настроек). В этом разделе найдите подпункт «О телефоне» (тоже в самом низу).
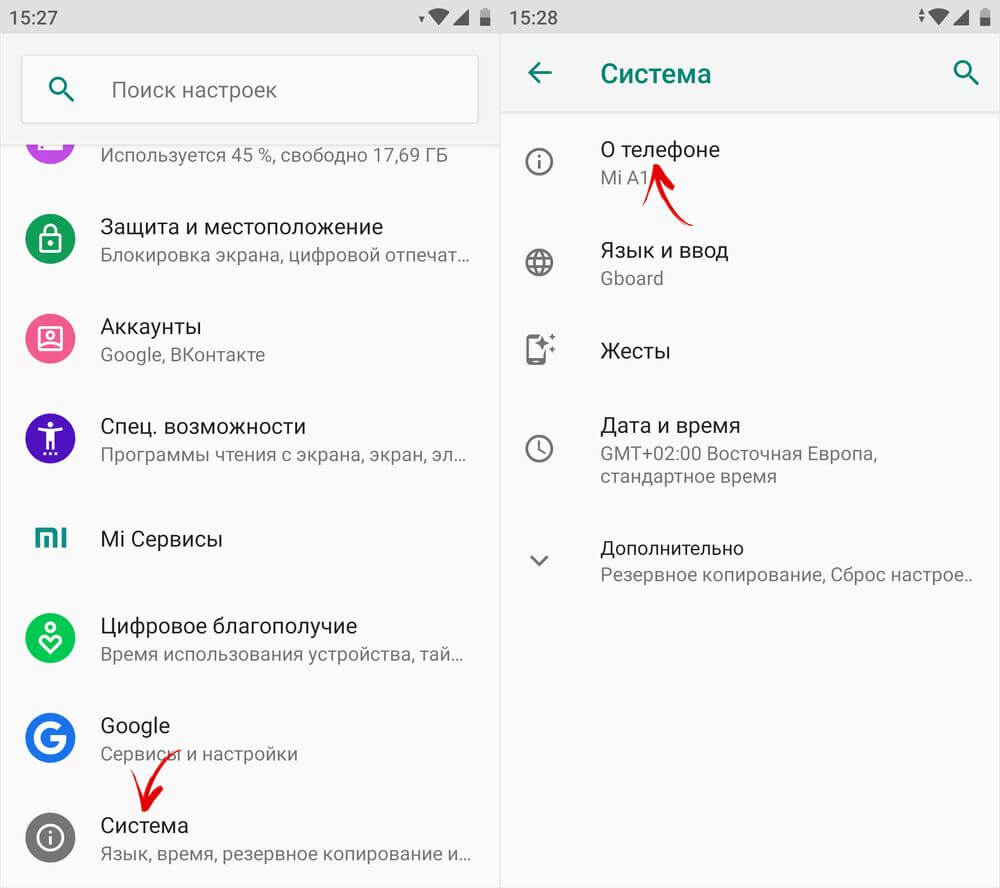
Кликнув по строке «Номер сборки» 7 раз, вы получите уведомление о том, что стали разработчиком.
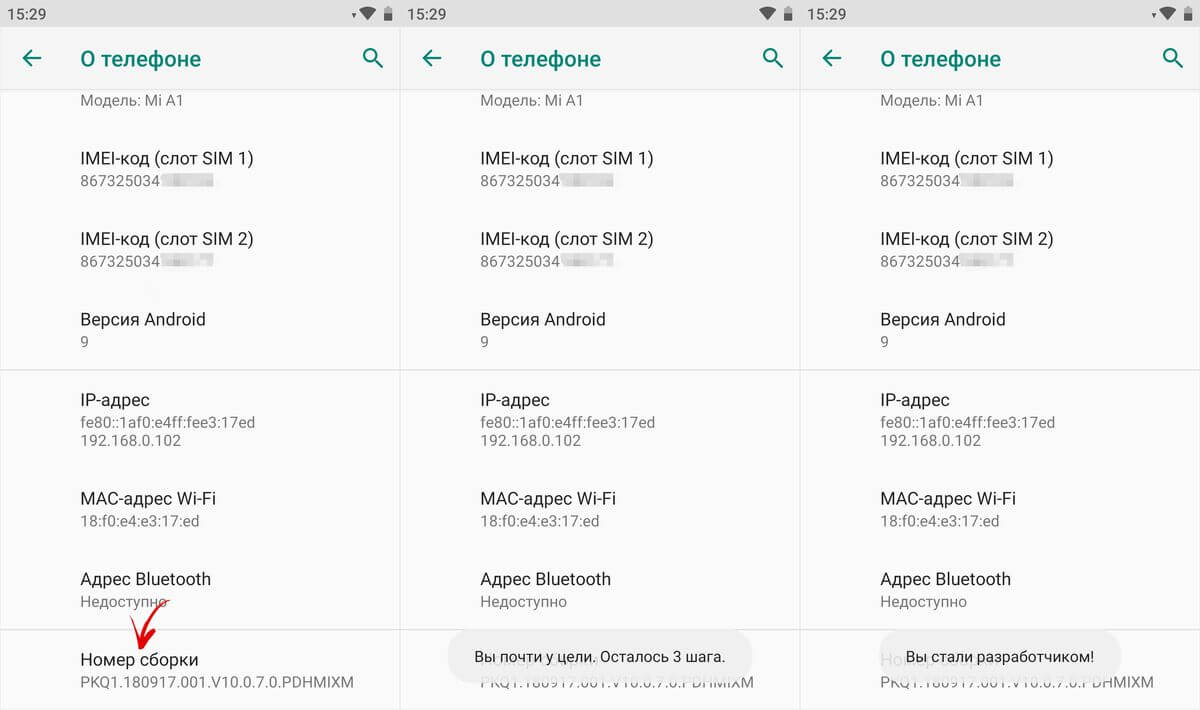
Пункт «Для разработчиков» появится в разделе «Система» главного меню настроек.

Режим разработчика в MIUI на Xiaomi
В прошивке MIUI на Xiaomi, меню для разработчиков активируется похожим образом. Пункт «О телефоне» находится первым в меню настроек. Зайдите в него и отыщите параметр «Версия MIUI». Быстро тапнув по нему 7 раз подряд, на экране появится уведомление «Вы стали разработчиком!».

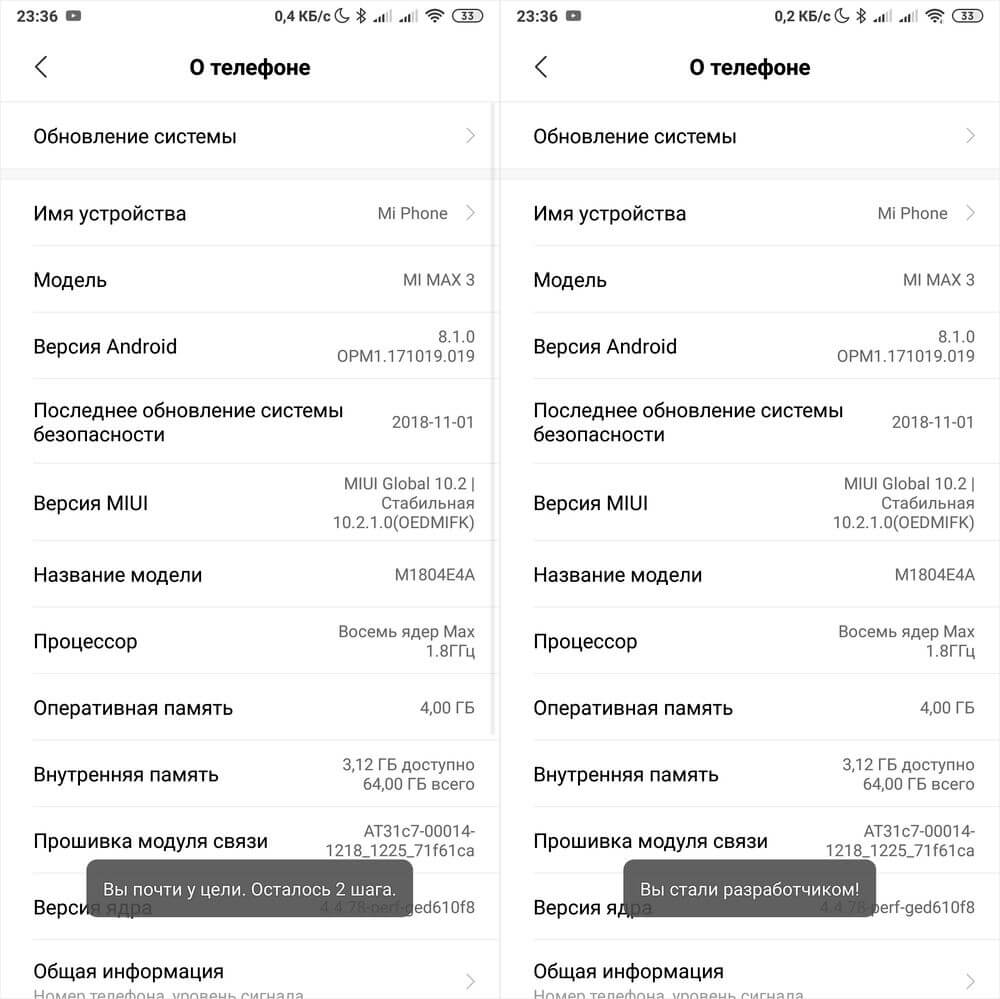
После активации режима, перейдите в главное меню настроек и найдите там пункт «Расширенные настройки» (в группе «Система и устройство»). Меню «Для разработчиков» находится в конце списка, это третий снизу пункт.

Обзор функций меню для разработчиков
Функции в меню для разработчиков сгруппированы по категориям. Краткое описание каждого из них – ниже. Некоторые опции присутствуют не во всех смартфонах, но так как режим разработчика – часть ядра, то большинство параметров доступны вне зависимости от прошивки (чистый Android, MIUI, EMUI, Flyme и т.д.).

Память . Отображает среднее потребление оперативной памяти ОС Android и приложениями за последнее время эксплуатации.
Отчет об ошибке . Может быть интерактивным и подробным. Первый позволяет сделать скриншот, дополнить его сведениями о проблеме, и отслеживать статус. Подробный – собирает детальную информацию о системе, охватывающую много параметров. Используется, если смартфон работает плохо, не реагирует на действия или сильно тормозит.

Пароль для резервного копирования . Позволяет задать пароль для защиты резервных копий данных.
Не выключать экран . Оставляет подсветку экрана постоянно активной когда устройство заряжается.
Включить журнал HCI Bluetooth . Позволяет сохранять пакеты данных Bluetooth HCI в лог-файл BTSNOOP_HCI.log (расположение файла отличается на разных смартфонах и версиях ОС). С помощью специального софт можно проанализировать данные лога, например, определить, в каком режиме передается звук на наушники (SBC, AAC, aptX, и т.д.).
Заводская разблокировка . Разрешает/запрещает разблокировку загрузчика на устройствах с заблокированным оным. Активация требуется, например, для .
Работающие приложения . Список запущенных программ и отображение потребления системных ресурсов каждым из них.

Цветовой режим . Активирует цветовую схему SRGB.
Сервис WebView . Выбор движка для обработки веб-страниц приложениями, не имеющими штатных функций браузера.
Автоматические обновления системы . Включает при перезагрузке устройства.
Отладка
Пункты режима «Отладка» отвечают за отладку работы ОС с ПК, через кабель USB.

Отладка по USB . Включение/выключение поддержки отладки с компьютера.
Отозвать доступ . Запретить вмешательство в работу системы компьютерам, с которых раньше осуществлялась отладка.
Отчет об ошибке . Отображает соответствующую клавишу в меню.
Выбрать приложение для фиктивных местоположений . Отвечает за выбор приложения, осуществляющего передачу ложных координат местоположения (Fake GPS).

Включить проверку атрибутов . Активирует проверку атрибутов в режиме отладки.
Выбрать приложение для отладки . Выбор отдельного приложения для отладки. Пригодится программистам и софт-девелоперам.
Подождите, пока подключится отладчик . Пункт неактивен, пока не задано приложение для отладки.
Проверять приложение при установке . Проверка безопасности приложений при установке через ADB/ADT.
Размер буфера журнала . Отвечает за размер буфера, в который пишется лог процесса отладки.
Отладка графического процессора . Включает загрузку слоев отладки графического процессора.
Отслеживание обновлений системы . Отслеживание и анализ рабочих процессов, чтобы увеличить производительность ОС.
Сети
Этот раздел меню разработчика отвечает за проводные и беспроводные (USB, BT, Wi-Fi) подключения.

Сертификация беспроводных мониторов . Отображает параметры сертификации дисплеев с WiDi/Miracast.
Подробный журнал Wi-Fi . Расширенный лог для сетевых подключений.
Переключаться на мобильную сеть . Автоматически переходит на моб. интернет, если Wi-Fi плохой.
Всегда включать поиск сетей Wi-Fi . Смартфон ищет сети даже когда используется EDGE/3G/4G.
Не отключать мобильный интернет . Постоянно держит активным соединение EDGE/3G/LTE, даже при работе Wi-Fi. Полезно при нестабильном подключении Wi-Fi.
Аппаратное ускорение в режиме модема . Использование ускорения при подключении в роли модема. Может пригодиться при низкой скорости интернета.
Конфигурация USB . Режим подключения к ПК: зарядка, MTP (передача данных), PTP (в режиме фотоаппарата), RNDIS (сетевая карта), источник аудио, MIDI (синтезатор звуков).

Показывать Bluetooth-устройства без названий . Отображает MAC-адреса доступных беспроводных гаджетов.
Отключить абсолютный уровень громкости . Отключение абсолютного уровня громкости. Может помочь, если наушники BT играют слишком тихо/громко.

Включить внутриполосное воспроизведение . Передает звуковые сигналы с телефона в наушники. Активируйте, если гарнитура никак не сообщает о входящем звонке, сообщении.
Версия Bluetooth AVRCP . Выбор версии протокола сигналов управления. Изменение иногда помогает, если смартфон неправильно реагирует на нажатия кнопок (пауза, перемотка, громкость) беспроводных наушников/колонок.
Аудиокодек для передачи через Bluetooth . Выбор режима кодирования аудио. Дает возможность переключаться между SBC, AAC, LDAC, aptX и т.д. Что логично, работает только если наушники поддерживают несколько кодеков.

Частота дискретизации при передаче через Bluetooth . Частота дискретизации звука по BT. Чем выше – тем лучше качество, но работает не всегда, и эффективно только для Lose-less форматов музыки.
Глубина кодирования звука при передаче через Bluetooth . Аналогично: чем выше – тем лучше качество.
Режим аудиоканала Bluetooth . Переключение между моно и стерео. Может быть полезно, если наушники не хотят играть в стерео.
Аудиокодек LDAC для Bluetooth: качество воспроизведения . Выбор баланса между качеством и скоростью подключения. Повышение иногда улучшает звучание, понижение – повышает качество связи.
Ввод
Раздел, отвечающий за отображение касаний. Позволяет протестировать сенсор экрана.

Визуальный отклик . Показывает точки касания пальца. Проверяется корректность работы сенсора.
Отображать касания . То же самое, но в виде пунктирных линий, а не точек.
Отрисовка
Набор настроек, отвечающих за интерфейс. Полезен, в основном, разработчикам, неопытным юзерам мало интересен, за исключением последнего пункта.

Показывать обновления поверхности . Показывает элементы интерфейса, которые обновляются, с помощью мерцаний.
Показывать границы элементов . Отображает границы элементов интерфейса.
Отразить интерфейс . Принудительно располагает переключатели, ползунки и галочки справа, текст выравнивает по левому краю (на арабский манер).

Анимация окон . Скорость анимации в окнах приложений.
Анимация переходов . Скорость анимации при переключении между пунктами/программами.
Длительность анимации . Примерно то же, что и предыдущий пункт.
Эмуляция дополнительных экранов . Отображение дополнительного экрана, поверх главного, с продублированным интерфейсом.
Минимальная ширина . Самый полезный пункт, предназначен для управления масштабом интерфейса. Если элементы слишком крупные – можно увеличить DPI, чересчур мелкие – уменьшить (минимальное 320). Функция присутствует в Android 7 и новее, но не везде.
Аппаратное ускорение визуализации
Работа с графикой. Помимо разработчиков, может понадобиться при проблемах с 3D.

GPU-ускорение . Включает постоянное использование графического процессора для обработки 2D.
Показывать обновления экрана . Миганием выделяет области интерфейса, обрабатываемые граф. процессором.
Показывать аппаратные обновления . Выделяет зеленым элементы, обрабатываемые аппаратно.
Отладка наложения . Выделяет области, в которых элементы GUI накладываются друг на друга.

Отладка операций усечения сложной формы . Выделение элементов сложной формы в GUI.
Включить 4x MSAA . Включает 4-кратное сглаживание изображения. Делает картинку глаже, но нагружает чипсет.
Отключить аппаратные наложения . Задействует граф. процессор для обработки наложений.
Имитировать аномалию . Адаптирует цветопередачу для людей с нарушенным восприятием цветов (дальтонизм и т.п.). Монохромный режим может быть полезен для устройств с OLED-экранами в режиме чтения (когда цветные картинки не нужны), так как благодаря нему экономится заряд.

Средство визуализации . Выбор движка обработки графики. Пункт присутствует не на всех смартфонах.
Мультимедиа
Отключить передачу аудио (USB) . Отключает вывод звука на внешние устройства, наподобие усилителей/ЦАП/звуковых карт/ Type C наушников с цифровым выводом.

Мониторинг
Строгий режим . Заставляет подсветку мерцать при выполнении ресурсоемких задач.
Показывать загрузку ЦП . Отображает данные о загрузке процессора. Доступен не на всех смартфонах.
Профилировать GPU-отрисовку . Отображает активность графического процессора, в виде полос графика, или передает в ADB.
Приложения
Этот подраздел отвечает за работу с приложениями.
Вытеснение фоновых Activity . Удаляет данные приложений после их завершения.
Лимит фоновых процессов . Ограничивает количество процессов, одновременно активных в фоновом режиме. Может помочь избавиться от чрезмерного расхода заряда.

Фоновая проверка . Показывает процессы, работающие в фоновом режиме.
Все ANR . Активирует уведомления о том, что приложение зависло и не отвечает, даже если оно свернуто.
Показывать предупреждения канала передачи оповещения . Включает показ об уведомлениях вне допустимого канала.
Неактивные приложения . Отображает и позволяет менять статус активных/неактивных приложений.

Разрешить сохранение на внешние накопители . Можно , даже если они этого не поддерживают. Может помочь на устройствах с малым (8-16 ГБ) объемом памяти, но не всегда.
Изменение размера в многооконном режиме . Дает возможность принудительно менять размер окон приложений в многооконном режиме, даже если они этого не поддерживают.
Включить оптимизацию MIUI . Пункт, доступный в меню разработчика на Xiaomi. Улучшает работу системы, потому активен, но отключение может помочь при некоторых багах.
Уведомлять об опасных функциях . Доступно на Xiaomi. Предупреждает, если программа проявляет нетипичную активность и хочет сделать что-то подозрительное.
Как отключить режим разработчика
Отключить режим разработчика на Android можно с помощью переключателя в самом верху его меню. Но чтобы полностью скрыть его, может потребоваться очистка данных программы настроек.

На старых версиях Android, чтобы убрать меню «Для разработчиков» из настроек, откройте подменю «Приложения». Выберите «Все» (дважды свайп вправо), откройте карточку приложения «Настройки», нажмите на кнопку «Стереть данные» и подтвердите удаление данных.

На Android 8 и новее выберите в настройках «Приложения и уведомления». Нажмите кнопку «Показать все приложения», найдите в списке «Настройки». Выбрав его, вы увидите среди пунктов параметр «Хранилище». Откройте его и нажмите «Стереть данные».


В MIUI на Xiaomi выберите в настройках «Все приложения». Найдите в списке приложение «Настройки» и откройте его карточку.

Щелкните на кнопку «Очистить» внизу, нажмите «Очистить все» и выберите «ОК».
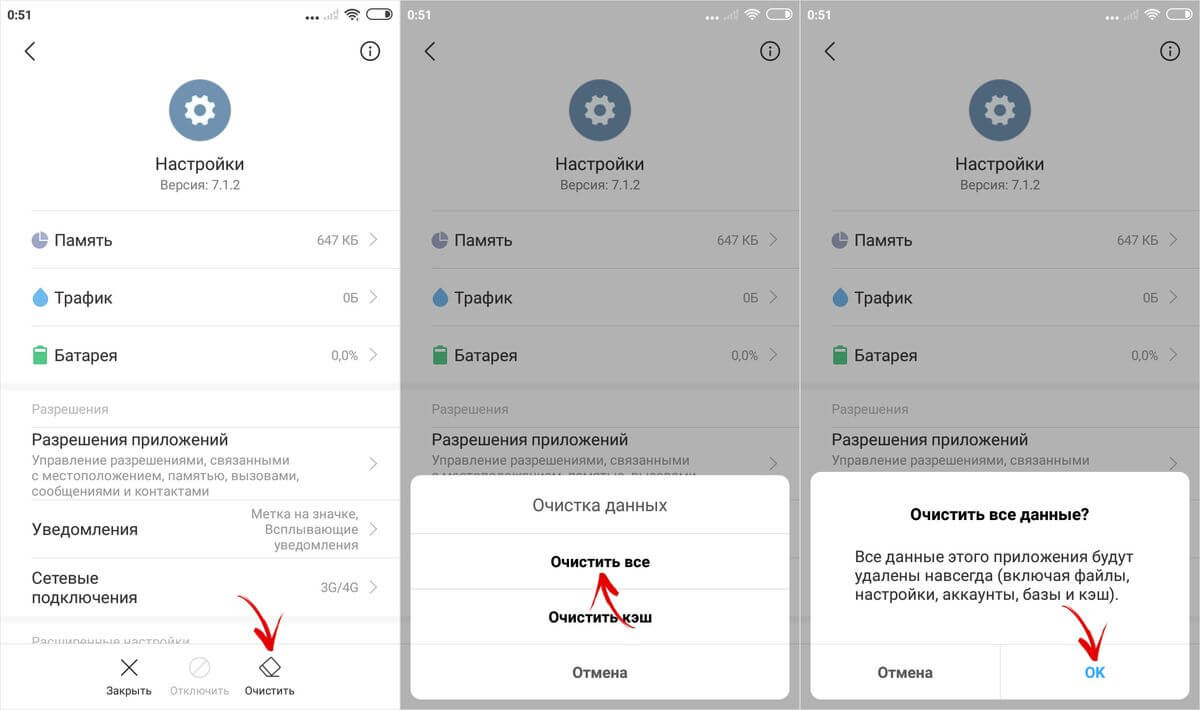
Готово, режим для разработчиков отключен и удален из настроек. Включить его обратно можно способом, описанным в начале статьи.
(4,40 из 5, оценили: 10 )
